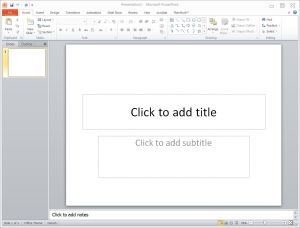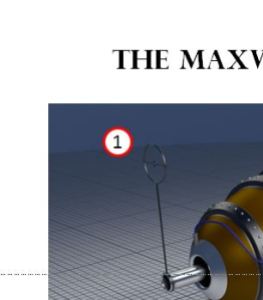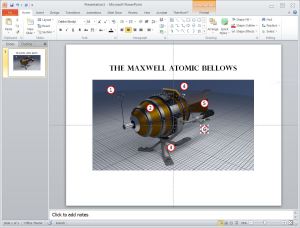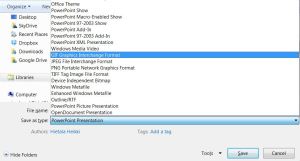Sometimes we all have a need to write instructions, or add information to an image, or combine many pictures to one. Of course you can do this using an image processing software such as Paint, GIMP, or Photoshop, but many times these are not available. And of course, what you can do in Paint is crude in the extreme, because it is a bitmap editor and not a real image editor.
Paint especially is not very good for this sort of work, because its resizing capabilities are not up to par, and whatever you insert into the picture gets inserted in it for good – revising text or moving an image in a composite are not possible. Using GIMP or Photoshop is somewhat easier due to the use of layers, which enables you to maintain texts and other adornments in editable form before you export the image, but the set of available arrows, stars, and other thingies is not very large without installing plug-ins.
But having access to Powerpoint can solve your problems. You can create a slide, using all the drawing, alignment, editing and text tools you can possibly want, and then export it directly into a device-independent directly from Powerpoint. In fact, Powerpoint has a wide variety of image formats for you to pick from:
As you see, there are GIF, JPEG, PNG, TIFF, and even the ancient Device Independent Bitmap file formats to choose from. Of these, JPEG and PNG are the most useful ones.
The process is in three steps.
- Get a blank Powerpoint slide.
- Paste your image or images, edit the sizes, align the images, add arrows or other eye candy, add texts, and generally make your slide perfect.
- Select File – Save As and then pick the file format according to your needs. JPEG and PNG are the best in this sense, but even TIFF is available. Do not use GIF or BMP, as they are outdated and have big file sizes.
As an example I offer a Blender render I have made of a steampunk weapon, the Atomic Bellows. As you know, steampunk takes elements from modern and Victorian times and combines them to produce ingenious new applications. Let’s say I wanted to explain its parts and operation to someone, and to do that, I’ll use Powerpoint.
First you get a blank file. You can delete the title and content boxes, or leave them, because they will not be exported into the final JPG anyway. Then add the image you want:
This is the first image in place:
Then, add the decorations you want. I will add a few text elements and arrows. As you can see, the benefit of Powerpoint is that you can use all the tools in it, such as Insert Text Box and then use the Font dropdown to pick a good font for the element you are adding. The title text has a nice Perpetua Titling font.
Then, I added a round element, changed its Outline to Red, its fill to White, and its Text color to Black. When you press Shift when you resize it, you get a nice round element. This can then be copied to make the six number callouts, merely by selecting it, and pressing Ctrl while you drag the copy to a new location.
The Ctrl+Drag is another overlooked Windows feature, and it works in most Windows programs. Here you have the six numbers added:
I then added the numbered legend by inserting another Text Box, changing its outline and fill, and then clicking on the Numbered List tool in the toolbar. When the list is done, select the text box and pick a nice font for it. Bodoni MT is a very cool font for steampunk stuff.
Adding attention grabber callouts is really easily done in Powerpoint, as such items are readily available in the same place as other adornments, the Drawing box in the Ribbon. I then changed its outline, fill, and font, just as with the others. And while I was at it, I added the “Order Yours Today! ” arrow just for good measure.
The final thing to do is merely to select File – Save As, and then pic PNG or JPG as the file format. These are space-saving but good quality file formats, and either will do really. The file will be exported in size 960px and 720px, and when it asks you whether to save the whole file or the current slide only, current slide will do nicely (if you have more slides and do whole file, you get a set of images).
And there you have it, a nice JPG ready for post-processing, or just adding it into that Word document. While you could of course import the slide into Word as is, it’d also bring in multiple objects, and while you could then edit the objects in Word, sometimes it is more handy just to have a single image.
![]()